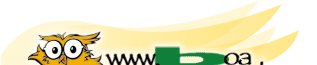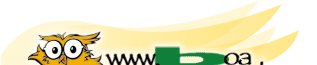No Linux existem ferramentas muito práticas para criar uma imagem ISO ou clonar uma partição.
E a grande vantagem... são gratuitos, não é necessário ter que pagar caro para ter bons programas para realizar tarefas simples.
Neste tutorial, veremos como clonar uma partição usando o
comando "dd".
Criando um clone de uma partição usando o comando "dd":
Muitos usuários nem sequer imaginam que o Linux contém ferramentas muito úteis e práticas que podem ser usadas
para clonar uma partição inteira.
Para criar uma cópia de uma partição, primeiro, você deve saber como está estruturado a sua tabela de
partições. Para isso, execute o comando "fdisk -l" no terminal, como superusuário:

Neste exemplo, usei um disco rígido de 40GB, o hda1 tem a partição Linux em ReiserFS, no hda2, a partição em FAT32, e o
hda3 é a partição swap. Agora sei como está dividido meu espaço em disco e podemos fazer uma cópia de uma partição. Eu escolherei
a partição hda2, que é onde está o Windows. Como eu não tenho uma partição para realizar a clonagem, eu vou salvar a partição hda2
inteirinha como um arquivo de imagem, na minha pasta home.
A partição hda1 tem 32GB, a partição hda2 tem 4,8GB e a partição swap tem 512MB. Agora vamos ao comando:

A sintaxe é:
# dd if=[origem] of=[destino]
Neste caso, a origem é a partição /dev/hda2 e o destino é o arquivo Windows98.img, o comando "dd" irá ler a partição Windows
inteira, e a copiará bloco a bloco para o arquivo Windows98.img. Mas lembre-se, sempre que você for realizar uma cópia de uma partição, deverá se logar
como superusuário antes. Após o término da cópia, veja o tamanho dele pelo terminal:

Você pode também, substituir o M pelo G, e ver o tamanho do arquivo em GB.
Agora, vamos ao comando que fará uma cópia idêntica da partição Windows, usando a imagem Windows98.img. No meu caso, eu decidi
aumentar o espaço do hda2, onde estava o Windows98, de 4,8GB para 7GB, como mostrado abaixo:

Para fazer uma cópia da imagem Windows98.img na partição hda2, vamos executar o seguinte comando:
# dd if=Windows98.img of=/dev/hda2
Agora, aguarde... esse procedimento pode demorar de acordo com o desempenho do equipamento. Quando a cópia
estiver finalizada, a partição hda2 vai exibir o tamanho antigo, isso é, de 5GB... mas como assim? Lembrando que estamos copiando uma partição
que tinha 5GB de espaço para uma de 7GB. Isso quer dizer que o dd apenas copiou até o limite de blocos que a imagem permitiu, o que significa que
fiquei com 2GB de blocos não utilizados.
PS: Se você criou uma nova partição para o clone do Windows, você pode fazer a cópia diretamente, sem precisar
criar uma imagem, exemplo:
# dd if=/dev/hda2 of=/dev/hda4
Eu resolvi esse problema com um software chamado BootIt NG, é um programa trial e pode ser usado durante 30 dias sem
limitações. Ele roda somente em ambiente DOS/Windows, o que quer dizer que você terá de criar o disquete de boot neste sistema.
O problema em questão foi solucionado quando eu redimensionei a partição hda2 para o máximo de 7GB. Para quem quiser
utilizar o BootIt NG, eu descreverei os passos aqui:
- Crie um disquete de boot com o BootIt NG;
- Reinicie o PC com o disquete no drive e certifique-se antes que o PC esteja configurado para iniciar pela unidade de disquete;
- Aparecerá uma tela avisando se você quer instalar o BootIt NG no disco rígido, cancele a instalação;
- A instalação irá avisar que você vai entrar em modo de manutenção, clique em Ok;
- Escolha a opção Partition Work, para visualizar todas as partições do disco rígido;
- No meu caso, eu escolhi a partição FAT32 de 7GB, que é onde o Windows 98 está instalado, selecione a partição onde está o Windows clonado
e clique em Resize;
- O BootIt fará 3 verificações de rotina, depois disso aparecerá uma tela onde você ajusta o tamanho da partição, apenas clique
em Ok, o BootIt NG irá fazer 3 verificações novamente, aguarde até o término da operação;
- Agora, saia dessa tela e volte ao menu principal do BootIt NG, clique em Reboot, e não esqueça de remover o disquete do drive.
Agora, teremos um novo item no bootloader, eu pessoalmente prefiro o GRUB, se isso não ocorrer caso tenha criado uma partição nova
com o Windows, terá que fazer isso manualmente.
Entre em modo console, como superusuário e edite o arquivo /boot/grub/menu.lst:
# vi /boot/grub/menu.lst
No final deste arquivo, adicione essa entrada:
#Partição Windows Clone
title=Windows2
root (hd0,X)
chainloader +1
O "X" indica qual é a partição que será inicializada, por exemplo, o hd0,0 é o setor MBR do disco, é onde o GRUB está
instalado e por sua vez, inicializará o Linux na hda1, o hd0,1 inicializará a partição hda2, que é o meu caso. Se você criar uma terceira
partição, ela seria a hda4 e estaria identificada como hd0,2, já que a swap não conta como partição inicializável.
Após modificar o GRUB, dê um ESC, e digite dois pontos, e
"wq":
:wq
Agora, reinicie o PC e tente iniciar pelo clone recém criado, se tudo correr bem... Parabéns! Você acabou de clonar o sistema!
Espero que este tutorial o tenha ajudado a desvendar um pouco mais deste universo incrível que é o Linux, ele pode ser uma
ferramenta poderosíssima para executar tarefas, muitas vezes árduas, pois ele traz consigo muitos softwares, na sua maioria, gratuitos e de ótima qualidade.
Já adicionei o Linux como meu sistema operacional preferido para realizar manutenção de sistemas como o Windows, remoção
de vírus, clonagem de partições, backups, é uma mão-na-roda.
Estas dicas foram testadas em um Sempron 2600+ com um disco rígido de 40GB, e com os sistemas operacionais
SuSE Linux 9.2 Professional e Windows 98.
Ps: Eu não me responsabilizo pelos danos ou perda de dados no sistema, caberá o usuário decidir se fará por sua conta
e risco. Antes de qualquer coisa, tenha em mente que deverá fazer backup dos seus arquivos pessoais, tais como músicas, documentos, e-mails, etc.
Este tutorial é destinado aos usuários Linux que já estejam familiarizados com o sistema, e que já tenham
experiência com particionamento de discos.